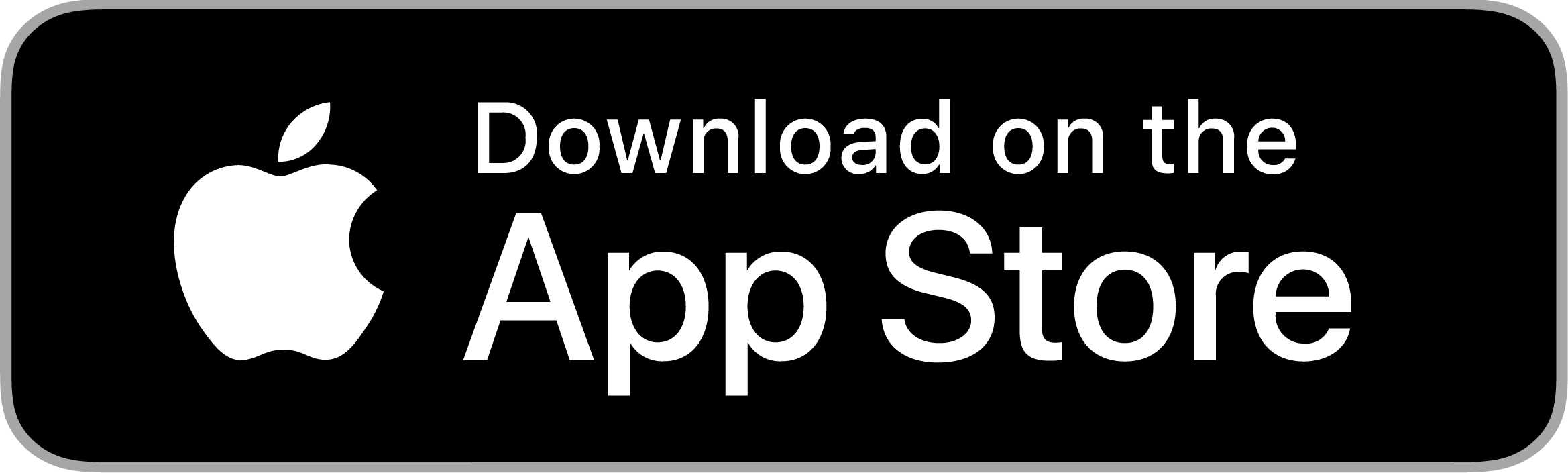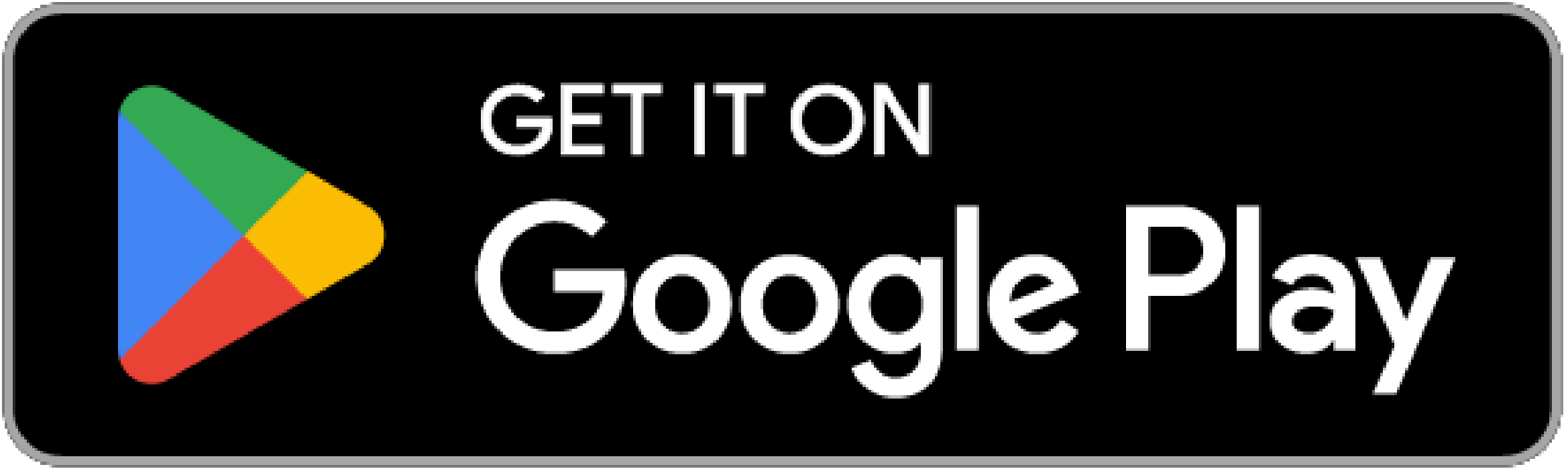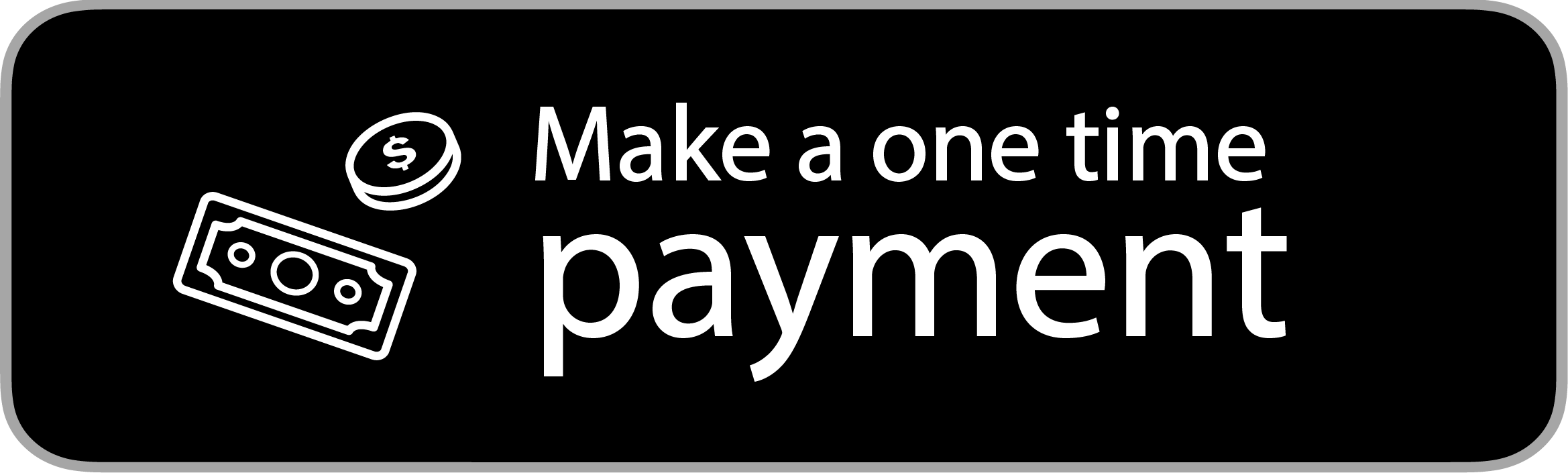Help Page
I need to reset my password for the mobile parking app - how do I do this?
To reset your password on the mobile parking app, select ‘send code to email’ and a reset code will be sent to the email address provided. On the app, enter your email, code, and new password. Lastly, select ‘reset password’ to complete the process.
If you do not receive the code, select ‘I need a new code’ to have another email sent to you.
How do I pay for parking at Laguna Beach?
Laguna Beach’s parking meters and pay stations take credit and debit cards in addition to coins (meters) and bills (pay stations). You can also pay with your mobile phone using the City of Laguna Beach mobile parking app or one-time payment portal.
Is there a mobile app for parking in The City of Laguna Beach?
Yes, download the app ‘Laguna Beach Parking’ in the Apple App Store or on the Google Play Store.
How do I use the app to pay for parking?
After signing in, enter your license plate number, then select the meter or lot you are parked in (each lot has a sign, and each meter has a space listed). Next, add the amount of time you will be parking by using the (+) or (-) options. Lastly, enter your debit or credit card information. You can also use Apple or Google Pay on the app.
I paid by the mobile app, why isn't it showing on the parking meter?
Successful mobile payments are not displayed on the meter. Instead, they can be monitored in the ‘sessions’ tab of the mobile app. The City of Laguna Beach parking enforcement teams check for payments against your license plate from both the meters and the mobile app.
How can I receive a copy of my receipt if I pay by web portal/app?
Payments made via the mobile parking app, will have a receipt available in the ‘sessions’ tab. If you are making a payment using the ‘make a one time payment’ option, via the web portal, you will need to screenshot your payment once the confirmation page loads.
What payment methods can I use?
Visa, Mastercard, ApplePay & GooglePay. American Express is not accepted.
Can I extend my parking from the mobile parking app?
Yes, additional payments for a parking session (up to the maximum allowed by that space) can be made through the app. Open the app and go to ‘pay’ or select ‘extend’ under ‘sessions’. Note, an extension is defined as an additional payment, made on the same plate, in the same space. It can only be purchased up to the maximum time for a single session.
Where can I find parking?
After downloading the mobile parking app, go to the ‘map’ tab to view all currently available on-street parking areas and off street lots. The color of the area indicates how many parking spaces are available. Green means there are available spaces, yellow means it is getting busy, and red means the area is almost full. Please tap on a colored area to see more information and get directions.
Where are the public parking lots at Laguna Beach?
A list of public parking lots can be found here.
What are the parking rates?
The City of Laguna Beach set the parking rates for each location. You can review them here. On the mobile parking app, the rates are shown in the ‘area details’ pop-up, as well as when you make payment.
What are my parking options for oversized vehicles, such as RV's?
RV’s may be parked on City streets for up to five hours in a 24-hour period. The Laguna Beach Police Department issues RV parking permits which allow parking for up to 72 hours on City streets. In order to obtain the RV parking permit, individuals must visit the Police Department during normal business hours (8am to 5pm, 7 days a week). Please direct any other questions to the Police Department non-emergency number – (949) 497-0701.
My question hasn't been answered - help?
Please give the friendly folks at Laguna Beach Parking a call on (949) 497-0349.