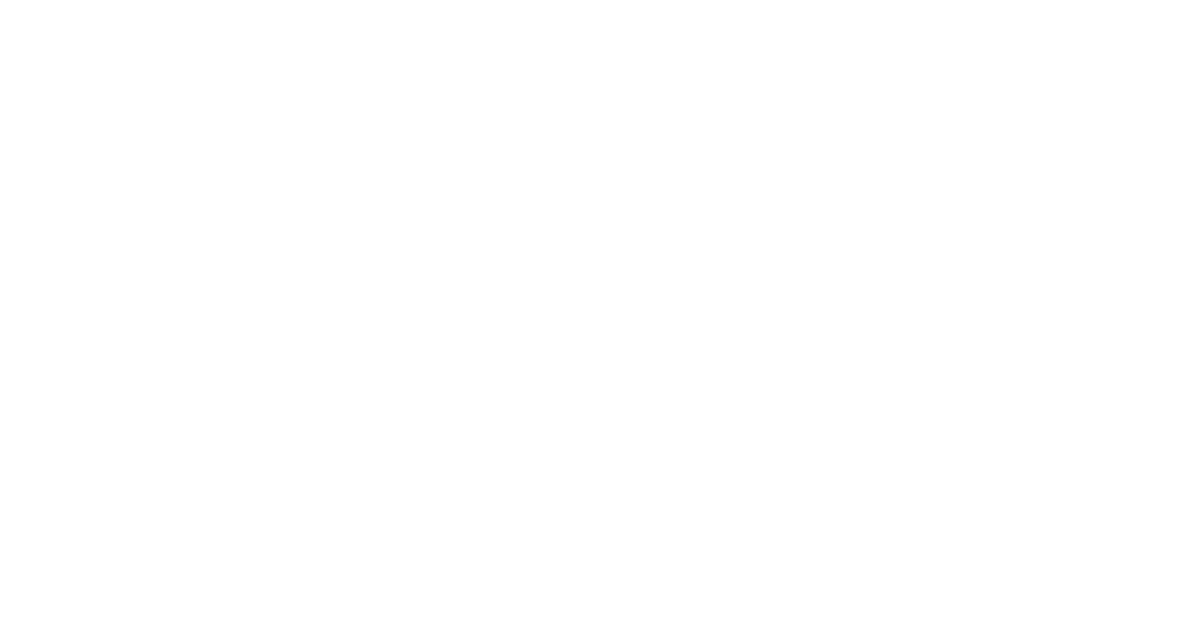
City of Hope Medical Center

FrogGuidance
FrogSensor units
FrogMobile
FrogPermit
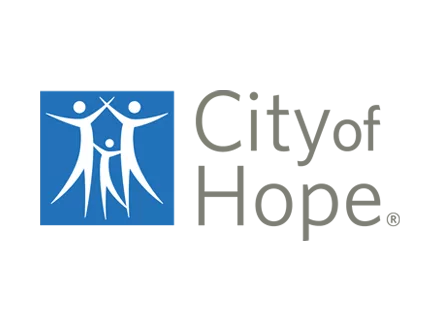
Say hi to a beautifully designed Hospital Parking System at the City of Hope Medical Center in California.
The City of Hope Medical Center is a non-profit clinical research center, hospital and graduate school who were looking for a hospital parking system. The main campus resides on a whopping 110 acres (45 ha). It is best known for extensive cancer treatment services, and consistently ranked amongst the best cancer hospitals within the US. Frogparking were pleased to partner with them to provide the best hospital parking system possible for their staff, guests, patients and students.
With over 6000 employees, the City of Hope Medical Center had a few challenges that they needed resolved with an innovative and tailored smart parking system.
Firstly, the “crowd-favorite” – congestion issues.
We hear this with most of our partners – the team had no way to direct traffic and manage these congestion issues, so were looking for a hospital parking system that could resolve this.
Our solution involved a custom-made indoor chandelier FrogGuidance parking guidance system, that hid all exposed conduit and offered a beautiful aesthetic finish. Further to this, we installed an outdoor parking system using FrogSensors that communicate in real-time to our FrogSigns. The result was an exponentially faster parking experience for all users, as the wayfinding signage instantly directed drivers to free parking spots within the area.
Secondly, the right people weren’t getting the right spots.
The team had concerns that high-value personnel, such as the ‘lifesavers’ that were on call and needed to access the building quickly, didn’t have reserved parking spaces. Further to this, staff were reduced to parking in patient allocated spaces causing additional issues. When you add the four different Unions represented at the City of Hope Medical Center, stakeholder management was an essential part of the process of installing a future-focused hospital parking system.
Frogparking were thrilled to develop a FrogMobile application in conjunction with these stakeholders. Additionally, we developed a FrogPermit feature, which is now an everyday experience for staff, patients, and guests. Staff can now easily apply for parking permits digitally with this customized hospital parking system. Further to this, guests and patients can make contactless instant payments to pay for their parking. With over 5,000 mobile application downloads to date, this user-intuitive solution has been a hit.
Lastly, the transport team had no visibility of their data.
It became clear to us, after discussing with the transport team, that there may not have been a parking space issue after all. Rather, the team were unable to get utilization rate data as they were missing information around occupancy and other key indicators to inform their parking policy.
We, of course, worked with the team to customize our FrogHub parking software, with customized carpooling & reservation functionality. FrogHub provides world-class insights. From utilization, occupancy, peak time information and so much more (if we listed out the reporting functionality options, you would still be reading this tomorrow). As a result, the team can now accurately predict peak times, have incentivized carpooling options and allow staff to reserve spots on a one-time basis through the reservation tool.
“The solution at the City of Hope Medical Center has been a fantastic experience that has resulted in both an aesthetically beautiful install, but also a functionally beautiful install as well. We are thrilled with how the partnership with the City of Hope Medical Center has evolved and look forward to building on our partnership, well into the future.” – Shareena Sandbrook, CEO of Frogparking
*Data is based on 2023 historical peak time data.
Contact us now, on hi@frogparking.com to discover the parking management solution that will suit your needs

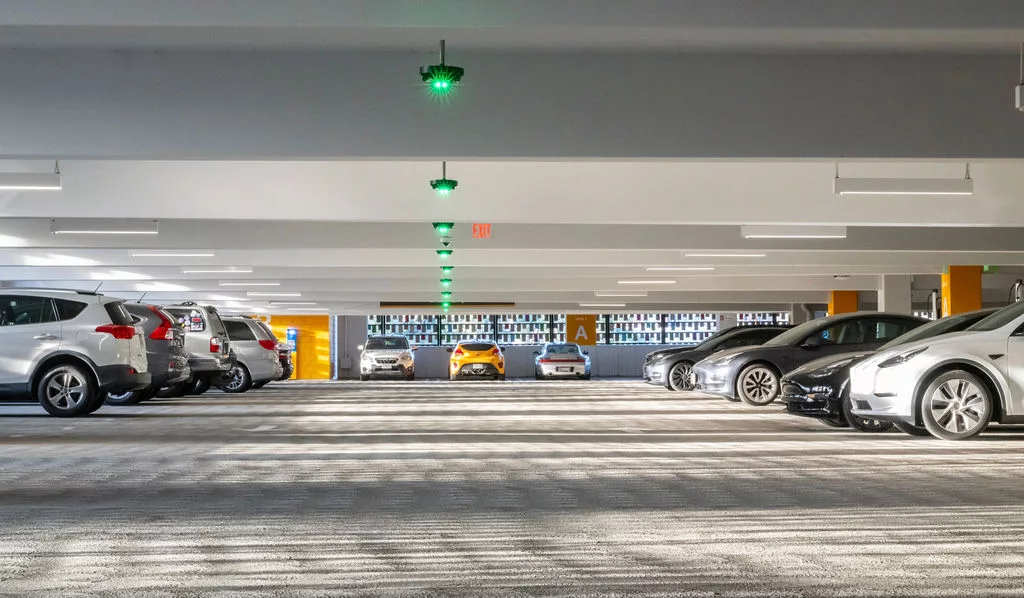
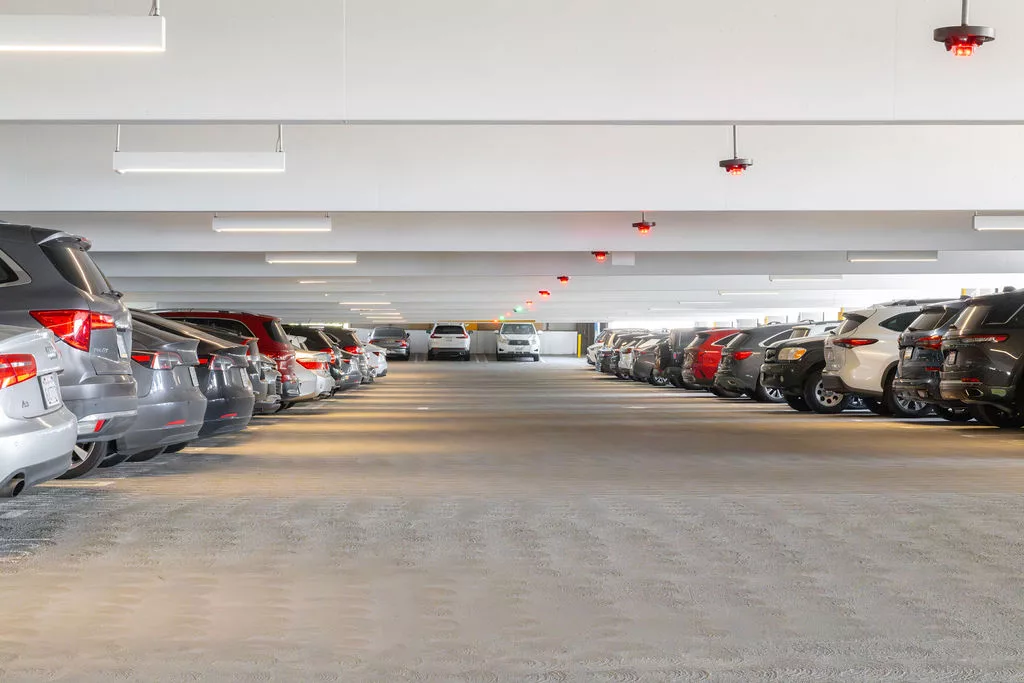

The numbers that matter *
FrogMobile Downloads
Parking permits applications
%
Reduction in administrative costs since installation
%
Increase in parking policy enforcement opportunities
%
Increase in staff satisfaction scores post installation
%
Increase in permit revenue based off Frogparking surge data
%
Increase in
compliance
%
Parking utilization during peak times
* Data supplied will be as at September 2024
